
Disclaimer
The County of Pender uses GIS data in support of its internal business functions and the public services it provides. The GIS data, which Pender County distributes, may not be suitable for other purposes or uses. It is the requestor's responsibility to verify any information derived from the GIS data before making any decisions or taking any actions based on the information. Pender County shall not be held liable for any errors in the GIS data. This includes errors of omission, commission, errors concerning the content of the data, and relative and positional accuracy of the data. Source information used for these data may have been collected at different scales, times or definitions, resulting in inconsistencies among features represented together on this map. Primary sources from which these data were compiled must be consulted for verification of information contained in the data. Parcel data was prepared for the inventory of real property found within this jurisdiction, and is compiled from recorded deeds, plats, and other public records and data. Users of the data are hereby notified that the aforementioned public primary information sources should be consulted for verification of the information. Pender County and the website provider assume no legal responsibility for this information. Pender County and the website provider do not guarantee that the data and map services will be available to users without interruption or error. Furthermore, the website provider for Pender County may modify or remove map services and access methods at will.
Basic Navigation
- Drag to pan
- SHIFT + Click to recenter
- SHIFT + Drag to zoom in
- SHIFT + CTRL + Drag to zoom out
- Mouse Scroll Forward to zoom in
- Mouse Scroll Backward to zoom out
- Use Arrow keys to pan
- SHIFT + Double Click to Center and Zoom in
- Click to Identify Features
- + key to zoom in a level
- - key to zoom out a level
Toolbar

 Click on the Zoom In tool on the toolbar and then drag a rectangle of area where you want to zoom.
Click on the Zoom In tool on the toolbar and then drag a rectangle of area where you want to zoom.
 Clicking on the Zoom Out Button allows you to draw a box on the map and the map will zoom out by the ratio of the extent of the box to the extent of the map.
Clicking on the Zoom Out Button allows you to draw a box on the map and the map will zoom out by the ratio of the extent of the box to the extent of the map.
 Click on the Pan tool on the toolbar and then click on the map to move in the direction you want to go. You move the mouse in the opposite way from the direction that you want to go, so if you want to move the map east you click on the right part of the map and drag you mouse left, moving the map right.
Click on the Pan tool on the toolbar and then click on the map to move in the direction you want to go. You move the mouse in the opposite way from the direction that you want to go, so if you want to move the map east you click on the right part of the map and drag you mouse left, moving the map right.
 Clicking on the Zoom Full Button zooms the map out extent of the county.
Clicking on the Zoom Full Button zooms the map out extent of the county.
 Clicking on the Zoom Previous Button zooms the map to your previous extent.
Clicking on the Zoom Previous Button zooms the map to your previous extent.
 Clicking on the Zoom Next Button zooms the map to your Next extent if you had previously clicked the Previous button.
Clicking on the Zoom Next Button zooms the map to your Next extent if you had previously clicked the Previous button.
 Clicking on the Clear Button, clears all the map graphics on the map and removes any search results that you may have had in the Report or Results window.
Clicking on the Clear Button, clears all the map graphics on the map and removes any search results that you may have had in the Report or Results window.
 Clicking on the Print Button brings up the print dialog. (See printing topic for more details)
Clicking on the Print Button brings up the print dialog. (See printing topic for more details)
 Click on the Identify Tool on the toolbar and then click on the location on the map where you want to find GIS data. The Identify results appear on the left panel, in the Report window.
Click on the Identify Tool on the toolbar and then click on the location on the map where you want to find GIS data. The Identify results appear on the left panel, in the Report window.
 In order to identify features on the map the layers need to be turned on.
In order to identify features on the map the layers need to be turned on.
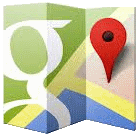 Click on the Streetview Tool in the toolbar and then click along a road in the map. A dialog box will show up in the center of the screen with the streetview imagery if there are some available for the location. You can resize the window and drag it anywhere on your desktop. To change the location of the streetview, click on the map again at a new location or navigate using the built in Google Controls. Follow the link for more information on how to use Google Streetview
Click on the Streetview Tool in the toolbar and then click along a road in the map. A dialog box will show up in the center of the screen with the streetview imagery if there are some available for the location. You can resize the window and drag it anywhere on your desktop. To change the location of the streetview, click on the map again at a new location or navigate using the built in Google Controls. Follow the link for more information on how to use Google Streetview

Google Street View
Note: For most roads in the county Google has created streetview images. However not all roads have been driven. If the dialog window comes up with a blank image then you may have to select a new location.

This tool was developed using Google Streetview API.
 Clicking on this tool will open a dialog that allows you to measure an area or a distance.
Clicking on this tool will open a dialog that allows you to measure an area or a distance.

- Choose your Tool (Area or Distance)
- From the drop down menu on the right select the output units you would like. The default is feet.
- Start by clicking on the map
- Double click on the map when you want to finish.
- You can change the unit of measurement when you have completed the shape and the tool will display the new unit of measurement below
- If there is a feature selected on the map which is a polygon, the measurement tool may not work correctly. In this case, if you click on the polygon the click will not register as a measurement click because the GIS Viewer is expecting the map click to be a click on the selected feature.
Printing

If no features are selected in the map, the print dialog will only show you the print layouts available that do not include a data report

If you have a selected feature in the map and that feature type that has a report, in this case Parcels, then the print dialog will display both the standard print layout without a report and the print layouts with a report.
- Enter a title, choose a layout format and output format
- The map scale is set to the current scale of the map.
- All print reports will open in another tab, so you need to have popup blockers diabled for this site. Please see the documentation for the browser that you are using to determine how to enable popups.
- The default output format for the print layout is PDF
Searching for Information
Basic Searches

The Webviewer's primary focus is looking up parcel information, so the initial search panel has some common searches for looking up a parcels
Search by Owner Name- Enter the name in last name first
- Do not include a common between the last and first names
- A list of possible choices appear in the autocompletion box below the input box.
- You can either choose one of that list for a narrow search
- Or hit enter to do a wildcard search on the value you have typed.
- This is the unique id for our parcel data
- Fomat is XXXX-XX-XXXX-XXXX
- The Address search initially searches our system's E911 Address Points
- Once a single address is found or selected, it will then search for the parcel where the E911 Address Poiint is located
- If there are multiple records found in the E911 Address search, you will need to select the one you want.
- It is possible that all of the Address Points are located on the same parcel.
- Deed Book and Page search
- You can either enter in the complete number or you can enter in part of the deed book or deed page
Advance Search Tab

The Webviewer's primary focus is looking up parcel information, so the Advanced search panel is targeted to look for parcels using some of the other more common fields in our GIS System.
Notes
- Market Value is a numeric field, so please do not use characters in the search
Bookmark Search Tab

The bookmark tab is designed to allow you to navigate the map by zooming to a place like a subdivision or a township.
We have set up a search zoom you can zoom to a specific township
Query Builder Tab

The Query Builder tab allows advanced user to search on a selected set of information items in our GIS System.
- You select the layer that you want
- The field you want
- And the value you want
- You can search on multiple fields by hitting the "AND" or the "OR" button and changing your field and value
- Use the ">>>" button to insert the field/value combination into the query builder's text area
- You can also write the where clause yourself by typing the where clause into the text area
- The county uses a Microsoft SQL Server database, so the SQL Statement should comply with T-SQL.
Search Results Panel

Once you execute a search, the search results will display in the Results Panel.
- Only 1000 records can be selected at a time
- You can export the records to a csv by clicking on the excel icon in the search results toolbar
- For parcels, we have formatted the results in a simplified manner, so to see all the data items for a parcel you'll need to click on the details link
- For other data, the results will be presented as a grid
- You can view the records as a grid dialog that displays in a modal window by clicking on the grid tool in the search results toolbar
- If only one record is found, the application will display the details panel by default
Details Panel

The details panel display a single record in the database with all the fields
- You can either use the search tools or the identify tools to view records in the details panel
- If you are using the identify tool and you select more than one data item, the panel will have navigation buttons on the top of the panel to let you go through each record that you selected
- All results have a zoom to button and the feature will be highlighted on the map
- All results also have a clear button that clear the search results and the detail panel (this is the same as clicking on the clear button on the main toolbar)
- For a few layers, we allow you to buffer the feature and search for parcel that meet the criteria of the buffer (see buffer tool below)
- For Parcels, we also have an Adjoiners tool that will select all the parcels that touch the selected parcel
Buffer Tool

Clicking on the buffer button in the details window, will bring up a dialog to allow you to search by a distance from the selected feature.
- Parcels will be selected by the distance that you choose
- To narrow the results, you can choose to add more search criteria such as market value range, owner's name, etc.
- The buffer polygon will show as long as the buffer dialog remains open
- The buffer dialog uses a JQuery Dialog control. It is not modal and can be moved around to whereever you want so that you can refine your search multiple times if you want
Map Layers

You can change the basemap by clicking on the basemap buttons on the top right corner of the map.
These layers are always the bottom layer in the map

You can turn on and off any other layer in the map by using the table of contents panel.
For some layers, we allow you to adjust the transparency of the layer. Just use the slider bar to make the layer more or less transparent.
A legend will display below the item in the table of contents
To see the legend without all the other control items, choose the legend panel in the Layers Tab

Mobile Devices



